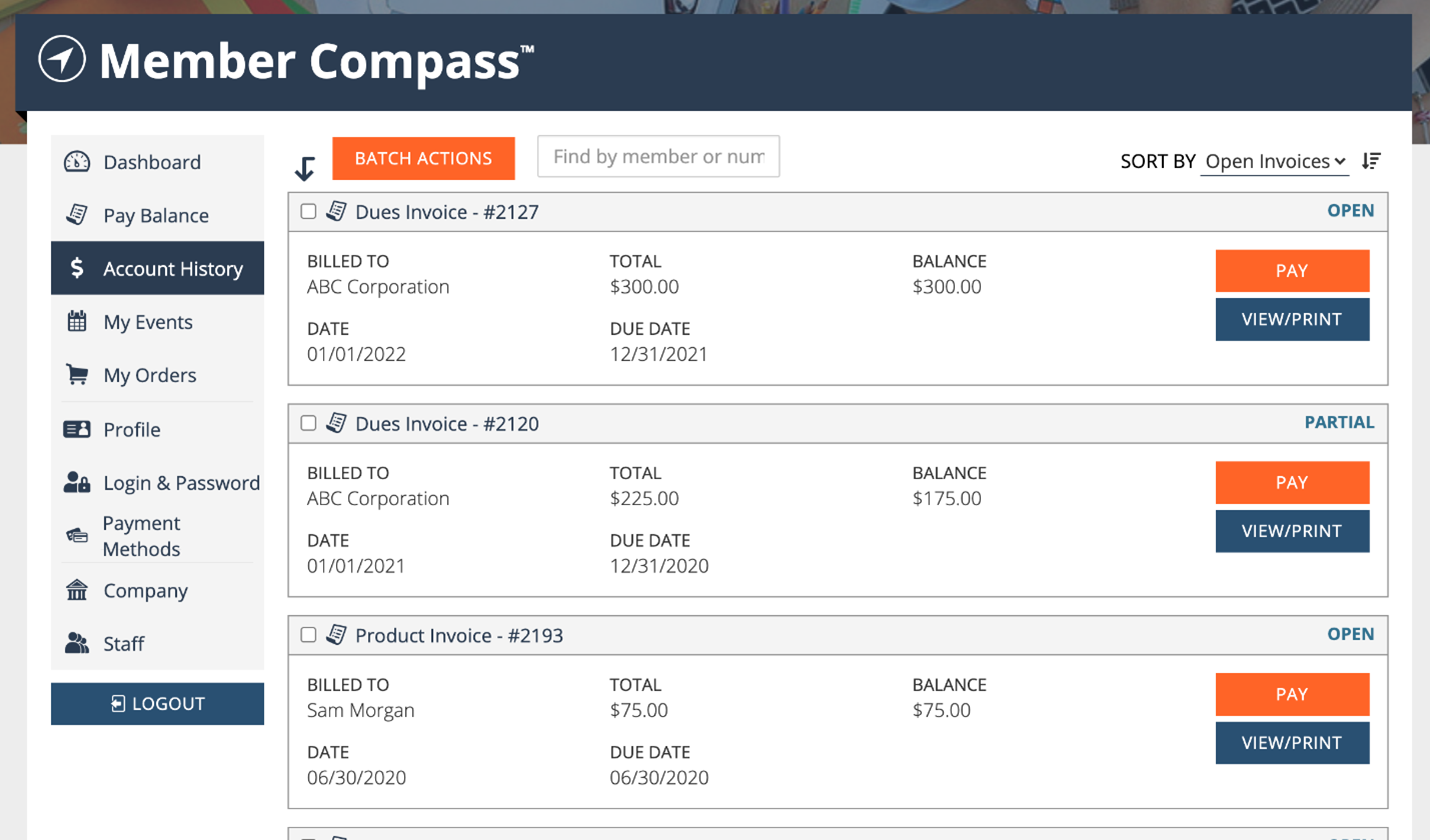Member Compass: My Events, CE’s, Transactions
The My Events tab will show any upcoming events the user is registered for as well as events they have registered for in the past.
Upcoming events can quickly be added to a calendar from the My Events section, and private webinar link events will allow the user to join the event directly from this screen 15 minutes before the event begins.
For past events, users can see what they have or have not been marked as "Attended" for and, for events that earned CEU credits, users can download their Continuing Education Report directly from this screen.

Registration will work for the named attendee only. You may not be able to access the event if your registration link is forwarded. Helpful details below:
- Login to register!
- When entering the attendee name, select from the dropdown list that appears rather than just typing information in. This way, the registration is connected to the existing member record.
- If registering multiple people, be sure to include unique emails for each, so that everyone receives their unique join link. Otherwise, the purchaser would need to forward the links to everyone on their registration.
MY ORDERS
The My Orders section shows for any order purchasers. Here, they can see order information for orders they have placed, their order fulfillment status, and tracking number (if applicable), as well as subscription information.
Primary Contacts, Billing Contacts, and those with management access will also be able to see orders and subscriptions billed to their parent company.
ACCOUNT HISTORY
By default, everyone will have an Account History tab that will show transactions that have been billed to them. Here, members can view transactions, pay invoices, or print transactions in bulk.
Primary Contacts, Billing Contacts, and those with management access will also be able to see transactions billed to their company, all sub-companies, and other related contacts of the company.
Transactions are sorted by default in order of open invoices that are due. The "sort by" tool allows users to sort their transactions by balance, who was billed, transaction date, due date, status, and total. Note that the transaction status appears in the righthand corner of the transaction space.